DEMOS
Check out some of our videos on how TimeMD works! Choose a video, expand the pane and click “Play”.
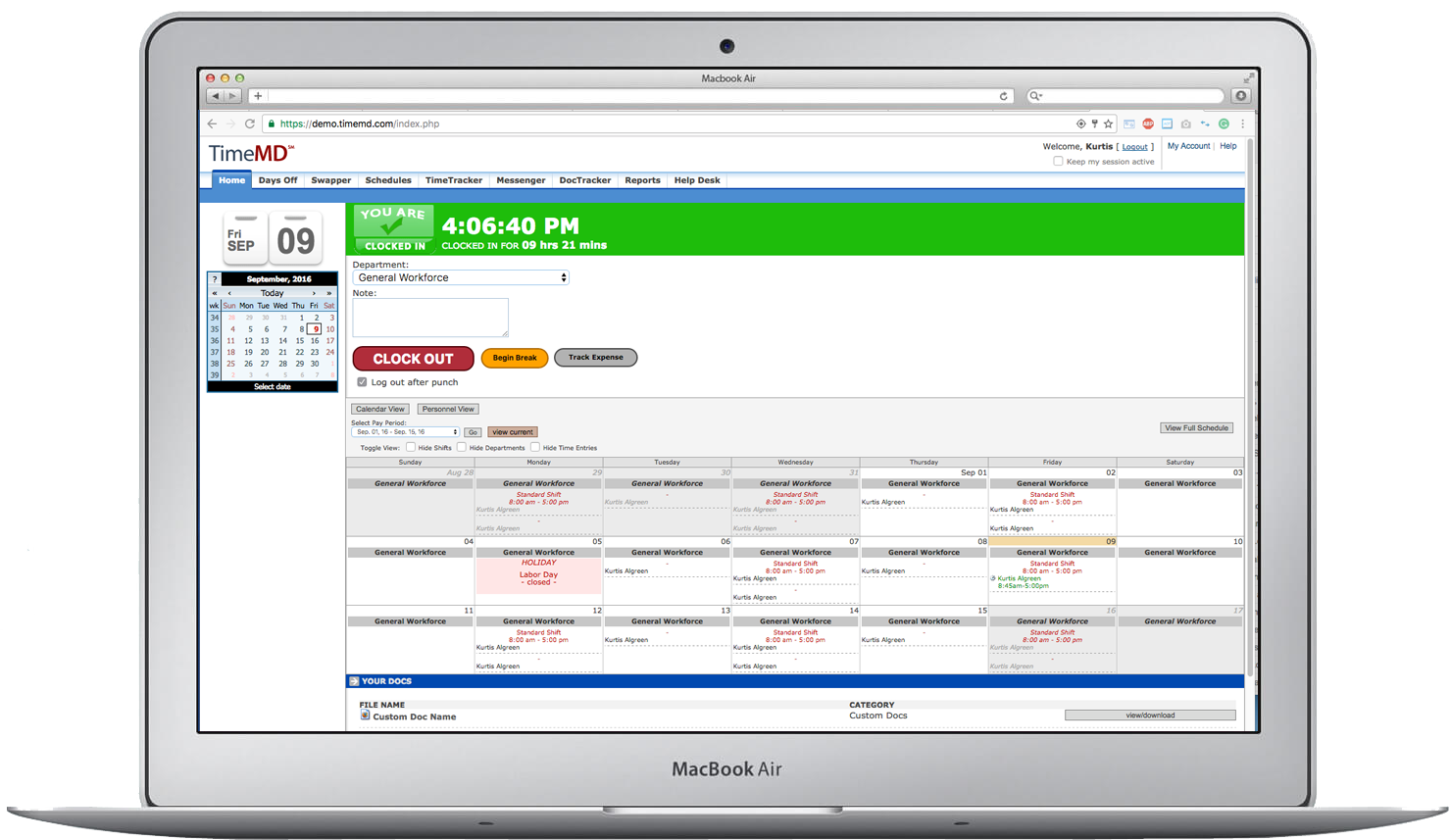
From the Video: Welcome, today I’m going to show you how easy it is to manage your employee time records from within TimeMD.
After logging into the manager area, you’ll be taken to what we call our manager dashboard.
From here you’ll have access to a number of reports, alerts and methods to make managing your employee time as easy and painless as possible.
Here, for example, we have an alert that one of our employees is tracking more time then they should. By clicking on the alert, I’m taken to a screen where I can review the employees time and make whatever changes are necessary.
If I wish to quickly review all my employee time records, I can do so by going into the Time Tracker – View all Entries area.
Here I’ll see a break down of all the time recorded by my employees for the time frame specified. Editing a time entry is as easy as clicking the “edit” button found on each line.
From the edit screen I have full access to change this entry however I see fit. In order to make sure time edits aren’t abused or done in error, TimeMD keeps a complete history of all changes made. This history includes, when the change was made, by whom and what was changed. That way you’ll always have a virtual paper trail in case of Department of Labor Audits or simply being able to answer questions regarding why the entry was changed in the first place.
Here we’ll adjust the employees clock in time to reflect when they actually showed up for work.
You also have the ability to create new time entries by clicking “Create New Entry” from the upper navigation.
When creating a new entry, you have the option to associate the punch to not only a department and location, but also to a particular job.
You can specify the entry type by choosing to enter a start and end date or just the total hours worked for a particular date.
You can also enter pay codes and expenses such as bonus and other pay types. As always, you have the ability to control however many of these types of codes you might need.
If you need to enter multiple time entries at once, click the “Time Sheet Entry” link found in the upper navigation. From here you can enter up to 35 time entries at once.
Finally, you can upload a CSV file from our “Import Time Entries” link found, once again, in the upper navigation. This is particularly useful if you’ve previously saved punches in a spreadsheet or if importing time from your own time clock.
We hope you’ve enjoyed this presentation on how easy it is to manage employee time punches from within TimeMD. Remember, if you sign up today, you’ll receive your first 30 days free. You can then decide to keep or cancel your account, no questions asked.
Thank you and we look forward to hearing from you.
From the Video: Welcome, today I’m going to show you some of the features found within the TimeMD Scheduler.
The Scheduler is a robust yet surprisingly easy to use feature that with just a few simple configuration entries, you’ll have a schedule prepared in no time.
To begin, you would first input your shifts from the shift management area.
You can then click the “Create New Shift” button.
Here you can specify the shifts start and end time as well as how often it might repeat.
After you’ve entered your shifts, all that remains is letting the system know who should be working each shift.
Once that’s complete, your schedule is ready to view.
The schedule is then color coded so that even at a glance, you have a comprehensive view of what’s going on within your company.
The orange entries indicate a time punch has been completed, green means the end punch has yet to be recorded, and black means the personnel is schedule however they haven’t recorded any time yet.
You can also tell who’s asked for a particular day off. Here for example, this employee has Friday off as indicated by the fact their name has a strike through it. I can also tell the reason why here.
If there are any questions regarding any of the line entries, I can click on any of them for a more detailed view, or even to make edits or changes.
The scheduler also supports multiple views. Here we are looking at the “Calendar View”. Depending on how you’re accustomed to working with your employee schedules, you may find the “Personnel View” is more to your liking.
To change views, simply click on the “View Tabs” in order to activate the view you prefer.
As you can see here, the personnel view changes the format by listing your employees on the left-hand side and the days they are supposed to work on the right. As with the previous view, you can click on any of the line items to make changes.
The scheduler also supports a “Labor Distribution” view where by clicking on the day of the week, you’ll be presented with a view that shows how your employees shifts relate to the time of day. This can be very useful when determining if you have enough staff on hand during periods of heavy customer flow.
Finally, from the “Personnel View”, TimeMD will forecast how many hours each of your employees is scheduled to work. This becomes invaluable when trying to manage and predict overtime. As you can see here, we have two employees that will go into overtime unless a change is made to their schedule.
The TimeMD Scheduler makes it very quick and easy to determine when and where your employees are scheduled to work. From a single view you have a complete snap shot of your entire company.
We hope you’ve enjoyed this presentation on the Scheduler. If you would like to know more or have questions regarding functionality or whether or not the Scheduler can accommodate your needs, please don’t hesitate to contact us at your earliest convenience.
Once again, thank you for watching and we look forward to hearing from you.
From the Video: Welcome. Today I’ll be demonstrating just how easy your employee hours can be calculated and prepared in order for payroll processing.
As a manager, you have the ability to specify any number of ways in order to approve your employee time records. Depending on your companies management style and accountability practices, will determine the level of approval you may need to record.
Fortunately, TimeMD can support even the most stringent of approval practices. This ensures you have all the information you need recorded in case of audits or questions.
To begin, you would first create a payroll export for the pay period in question. After specifying the pay period and which departments to include, you can then determine if you need departmental manager approval.
If you do require this level of approval, once you’ve saved the form, a notification will be sent out to your managers letting them know a new payroll export is ready for their review. Each of your managers can then login with their own respective accounts and review the time entries associated to the personnel they manage.
As the upper-level manager, you can then see how many of your managers have approved their respective departments as indicated under the Finalized Column.
Once all approvals have been met, you’ll then be able to export your payroll data to be used by an in-house payroll software such as quicken or Quickbooks. You can even export your data to a third-party payroll provider.
Currently, TimeMD supports a number of export formats. If there is a format you need that isn’t currently listed, no worries, we can accommodate nearly any export format and develop an export just for you at no charge.
Once your export is complete, TimeMD makes a snap shot of all the data saved associated to the export creating a permanent record that can’t be changed. That way you’ll always have a virtual hard copy of the data.
We hope you’ve enjoyed this presentation on the payroll export process. If you would like to know more, have questions regarding functionality or whether or not the export can accommodate your needs, please don’t hesitate to contact us at your earliest conveyance so that we may discuss what you might be looking for.
Once again, thank you for watching and we look forward to hearing from you.
From the Video: Welcome. Today I’ll be demonstrating how TimeMD can help you record and manage your employee day off requests.
To start off, we’ll be logging in as an employee in order to demonstrate just how quickly and easily this can be accomplished.
Once logged in, I would proceed to the “Days Off” area. Next, I would click the “Create New Day Off Request” button. From this screen I would select the type of day off I need as well as which days I would like off. By specifically asking for each day and the number of hours associated to each day, gives managers the ability to specify exactly how many hours per day the employee should have off. We’ll review that in a moment when we review the manager area.
Once submitted, your managers will be notified of the pending request where they can review and decide whether or not it should be approved.
Now let’s login as a manager in order to see how that process looks.
From the manager dashboard, you’ll be able to see right away if there are any pending day off requests from the notifications area. Simply click on the alert and you’ll be taken to the review area.
You can then click the “edit” button for the request in question and decide what should be done.
For convenience, TimeMD will show you if any other employees have requested the same days off.
This helps prevent any over sites that might occur by inadvertently giving the same day off for too many employees.
You’ll also be able to review whether or not the employee in question has earned enough day off accrual hours which will help determine if the request should be paid or not.
After reviewing all the data, you’ll have all the information you need in order to make an informed decision on whether or not to approve the request.
If you do elect to approve the request and deduct the requested hours, TimeMD will then automatically deduct the approved number of hours from the employees day off accrual bank.
From the employees stand point, they can now enjoy a real time accrual process which allows them to know exactly how many hours they’ve earned versus how many they’ve used. This information can prove invaluable since they can access it from anywhere they have access to an internet connection.
From your managers stand point, gone are the days of trying to keep track of day off request forms, post-it notes, and word of mouth requests. Everything is managed securely and safely within TimeMD.
We hope you’ve enjoyed this presentation on requesting and managing days off. If you would like to know more, have questions regarding functionality or whether or not we can accommodate your needs, please don’t hesitate to contact us at your earliest convenience so that we may discuss what you might be looking for.
Once again, thank you for watching and we look forward to hearing from you.
From the Video: If you manage employees, you know how hard it can be to track their time.
Knowing if they’re at work, when they arrived?and authenticating time punches, can be a real challenge. That is, until now!
Introducing the TimeMD App. A verified, photograph based, time tracking solution.
The TimeMD App shows you the who, and when, for all your employees, using nothing more than a common tablet. Here’s how it works.
To punch in or out, an employee simply selects their name.
Then selects a department, or job.
Aligns their face in the camera window.
And saves their punch.
The punch is then stored in the cloud, where you can access it anywhere, through your TimeMD account.
So why take a photograph?
It’s simple really, a photo is the most effective way, to ensure an employee is who they say they are.
So what does this mean for your company?
Savings… lots, and lots, of savings!
You might be thinking, how? By eliminating buddy punching and other time related fraud, that could be costing your company thousands of dollars, every year.
And because our software allows managers to review the employees photograph and time punch anytime.
They can verify the employee, without the need for expensive, cumbersome, biometric time clocks.
And here’s the beauty of it all.
There is no proprietary hardware to buy, no contracts, or data plans needed.
Simply use any one of the popular tablets found on the market today.
What you use, is entirely up to you!
TimeMD, is cloud-based time tracking, that turns hardware you’re familiar with, into a reliable, biometric, solution.

